こんにちは。
熊本市の整理収納アドバイザー Mayumiです。
三連休、皆さんはどうお過ごしでしたでしょうか?
私は半分はお仕事だったので、
1日だけ家族とドライブに出かけました。
一面のコスモス畑が見られたり、
大好きなたこ焼きが食べられたり。
大満足な休日が過ごせました!


話はごろっと変わって
今日は【Gmailのお片付け③フィルタ編】
について投稿したいと思います。
宜しければぜひご覧ください!
もっと楽にメール管理したい!
前回ご紹介した
「アーカイブ」や「ラベル」の機能。
使うことで受信トレイをスッキリ
保つことができますが、
\手動でするのめんどくさーい!!/
と思われた方、
いらっしゃらないでしょうか?
実は自動化できちゃうんですよー♪
今回はその方法をご紹介します!

Gmailのお片付けは【フィルタ】機能を使うともっと楽に!
【フィルタ】機能を多用すれば、
Gmailのお片付けがもっともっと楽になります!
それではフィルタ機能、詳しくご紹介しちゃいますね♪
フィルタ機能のススメ!
フィルタ機能とは
メールが届いた時点で
「アーカイブ」したり
「ラベル」をつけたり
と、自動振り分けしてくれる機能なんです!
つまり受信トレイに
入ってくるメールをさらに
最小限にすることができます!
早速設定して楽しちゃいましょー♪

フィルタを使うメリット

フィルタを使うメリットは
ずばり・・・
時短!

いろんな条件でフィルタを作れば
メール処理の時間が削減できます!
フィルタの設定方法①
スマホのGmailアプリからは
フィルタ設定ができないため
ブラウザ版もしくはPCから設定します。
①メール一覧から
自動振り分けを設定したいメールを
選択(☑)します
②メール一覧の上部にある
「三点リーダーボタン」
(点が縦に3つならんでいるアイコン)
をクリック
③ショートカットメニューから
【メールの自動振り分け設定】をクリック
④設定画面が表示されたら、
【フィルタを作成】をクリック
⑤フィルタの詳細設定画面が表示されるので、
・受信トレイをスキップ(アーカイブする)
・ラベルを付ける
・〇件の一致するスレッドにもフィルタを適用する
の項目を選択(☑)
※アーカイブせず、ラベルへの自動振り分けだけしたい場合は、
「受信トレイをスキップ(アーカイブする)」は
選択しなくてOK!
⑥設定項目へチェックが終わったら【フィルタを作成】をクリックし、完成!
①メール一覧から
自動振り分けを設定したいメールを
選択(☑)します
②メール一覧の上部にある
「三点リーダーボタン」
(点が縦に3つならんでいるアイコン)
をクリック
③ショートカットメニューから
【メールの自動振り分け設定】をクリック
④設定画面が表示されたら、
【フィルタを作成】をクリック
⑤フィルタの詳細設定画面が表示されるので、
・受信トレイをスキップ(アーカイブする)
・ラベルを付ける
・〇件の一致するスレッドにもフィルタを適用する
の項目を選択(☑)
※アーカイブせず、ラベルへの自動振り分けだけしたい場合は、
「受信トレイをスキップ(アーカイブする)」は
選択しなくてOK!
⑥設定項目へチェックが終わったら【フィルタを作成】をクリックし、完成!
受信トレイからアーカイブされ、指定したラベルに振り分け。
次回からは受信トレイには一切入らず、指定したラベルに自動振り分けされる!



最後に
いかがでしたでしょうか?
Gmailのお片付けは
「フィルタ」
でさらに楽々〜!!!
メール整理にお悩みの方、
ぜひ試してみてくださいね〜♪
少しでも参考にしていただけたら嬉しいです♪
最後までご覧いただき、ありがとうございました。

ランキングに参加しています!
皆さんの応援が励みになりますので、ポチっとしていただけると嬉しいです★
デジタルサポート・書類整理サポート・お片付けサポート、随時受付しています!
12月以降のご予約も受付しています。
ご希望の方はぜひご連絡くださいね♪
★各サポート詳細
★お申し込みフォーム
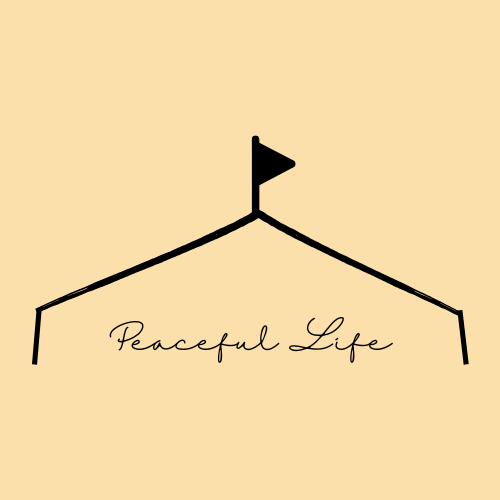






-1-120x68.jpg)
コメント